Whenever you develop a game for Windows Phone 7 using XNA game does not start in Full Screen mode, meaning when game starts it does not occupy the entire screen instead it leaves some space on top if running in Portrait mode or leaves some space on left side if running in Landscape mode.
This happens because Windows Phone Operating System makes top space or left space available for the battery meter indicator, time, cell signal, wifi signal, etc… now this can make your game look really bad and you will not be able to utilize the entire screen. So what to do if you want to occupy entire screen? Well, very simple you just have to write one single line of code, look at below code snippet:
| public Game1() { graphics = new GraphicsDeviceManager(this); graphics.IsFullScreen = true; Content.RootDirectory = "Content"; TargetElapsedTime = TimeSpan.FromTicks(333333); } |
Writing above code will hide the bar which occupied the space. But this does not mean your game will block calls, notifications, etc.. whenever any kind of notification or call arrives Windows Phone Operating System will alert your game saying User is not able to see screen so that you can pause the game. This happens only when you receive a call or notification which would take up a space of screen.
For the partial-screen Obscured notification and the tombstoning notification to the Game.Deactivated event will be fired. PhoneApplicationService.Deactivated event will fires for both Silverlight and XNA when the app is being tombstoned. Obscured and Unobscured are not binded in App.xaml.cs file is because there will be many non-game applications which will not need to use these events.
Once you done with the above code, compile and run the code and notice the difference.



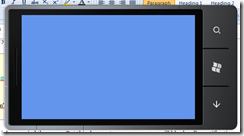
No comments:
Post a Comment